1. Отвечайте мгновенно
В спешке вы можете ответить на сообщение за считанные секунды с помощью предустановленных реакций. Просто нажмите и удерживайте полученное сообщение, и вам будет предложен выбор из нескольких реакций: сердце, рука с большим пальцем вверх или вниз, фраза «ха-ха», восклицательный и вопросительный знаки.
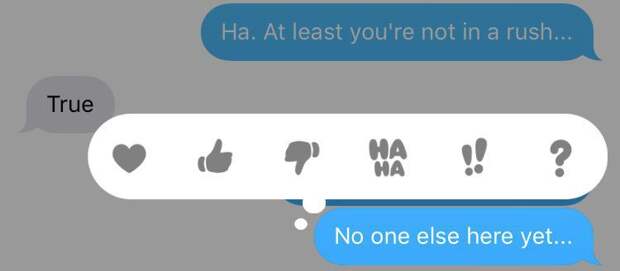
Нажмите на нужный ответ, чтобы отправить его собеседнику.
2. Изменяйте сообщения для сброса входящих звонков
Вместо того, чтобы просто сбрасывать входящие, гораздо вежливее будет отправить сообщение звонящему с объяснением, почему вы не можете ответить. По умолчанию в iPhone предусмотрены три шаблона для таких сообщений, но их можно изменять под обстоятельства.
Перейдите в «Настройки», затем в раздел «Телефон» и выберите «Ответить сообщением». В этом пункте можно отредактировать стандартные сообщения.
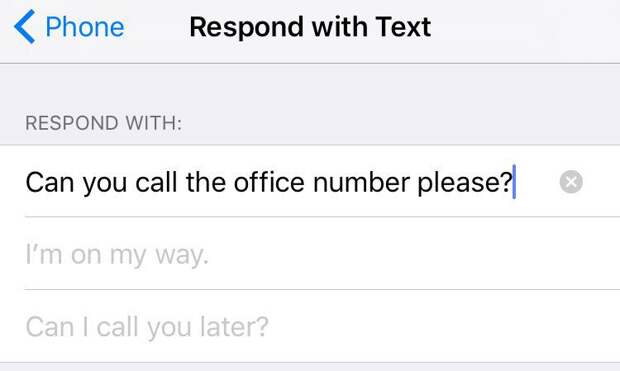
Теперь, когда у вас не будет возможности ответить на звонок, просто сдвиньте иконку «Сообщений» вправо вниз, чтобы увидеть три возможных сообщения.
3. Выбирайте, кто будет получать отчеты о прочтении сообщений вами
По умолчанию эти уведомления отключены, но в iOS 10 стало возможно активировать эту функцию для некоторых контактов, а для всех остальных оставить неактивной.
Эта функция пригодится, к примеру, если вы хотите, чтобы ваша половинка знала, когда вы прочитаете сообщения от него или от нее, но при этом хотите скрыть от своей мамы то, что прочитали ее недавнюю тираду.
Если вы хотите включить уведомления о прочтении для всех желающих, перейдите в «Настройки», затем в «Сообщения» и включите флажок «Отчет о прочтении».

Чтобы настроить уведомления для конкретных людей, войдите в приложение «Сообщения», откройте диалог с нужным человеком и нажмите иконку с буквой «i» в круге (иконку информации). Найдите флажок «Отчет о прочтении» и включите его.
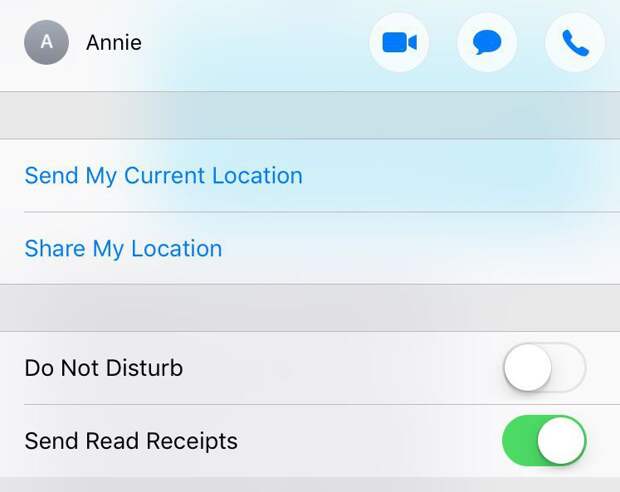
4. Просматривайте, во сколько именно было отправлено сообщение
Если вы общались с кем-то в течение одного дня, время отправки каждого сообщения не отображается. Тем не менее эту информацию можно просмотреть. Нужно просто перейти в диалог и провести по экрану пальцем влево.

Справа от каждого сообщения появится точное время его отправки.
5. Делать пометки на фотографиях
В «Сообщения» в iOS 10 Apple добавила функцию Markup («Разметка»). Это быстрый способ отметить что-то на фотографии, которую вы отправляете через iMessage или MMS.
Чтобы отредактировать фотографию, войдите в приложение «Сообщения», нажмите иконку камеры, чтобы увидеть свои изображения, и затем, вместо короткого нажатия удерживайте палец на изображении. Изображение откроется на экране, а в нижней его части будут кнопки «Markup» и «Изменить».
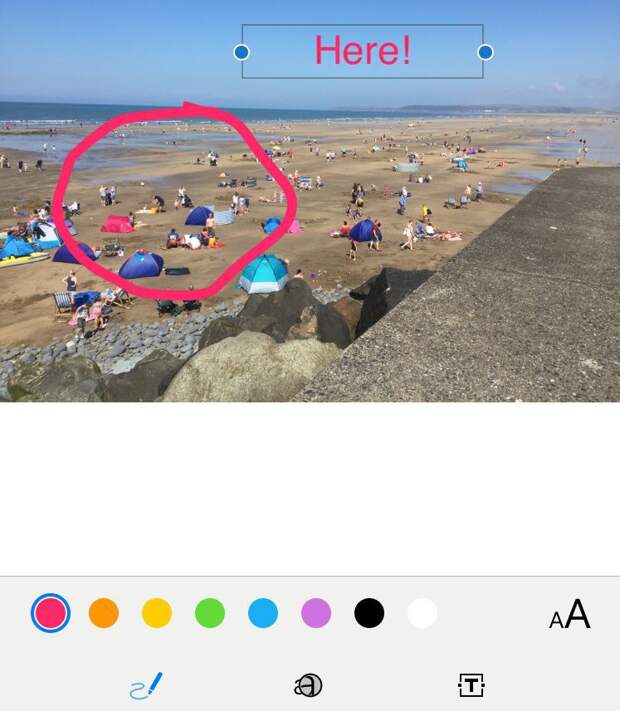
Здесь можно добавлять на изображения текст, рисовать или даже увеличивать определенные области.
6. Создавайте комбинации для быстрого набора
Эта функция появилась уже давно, но часто люди забывают о ней. Создавать буквенные комбинации для быстрого ввода популярных фраз очень легко.
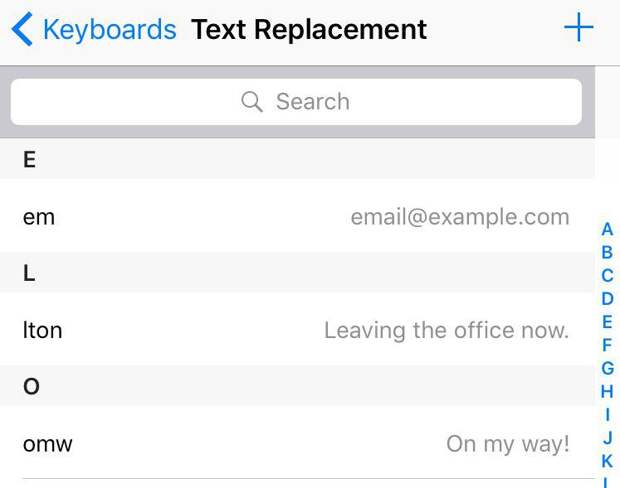
Чтобы настроить эти сокращения, перейдите в «Настройки», «Общие» и выберите раздел «Клавиатуры». Перейдите в пункт «Замена текста» и нажмите знак плюса в правом верхнем углу экрана, чтобы добавить новую комбинацию.
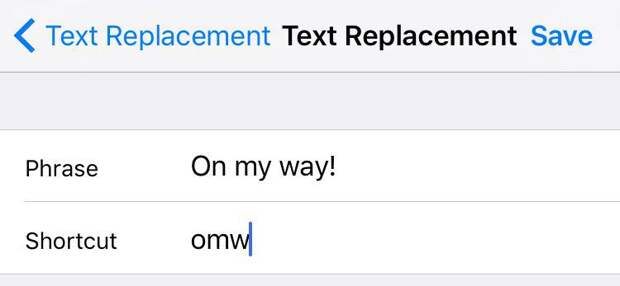
Само собой, лучше не использовать для обозначения комбинаций реальные слова, которые вы можете ввести случайно.
Теперь при написании сообщения и вводе кода комбинации у вас будет возможность заменить ее на полную фразу.
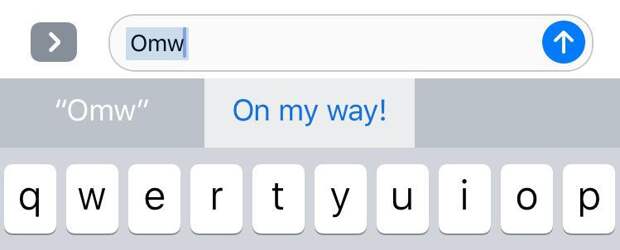
7. Встряхните телефоном, чтобы стереть набранный текст
В «Сообщениях» есть удобная функция, которая позволяет стереть только что введенный текст, просто встряхнув телефоном. Для кого-то это может показаться необычным действием, другим же понравится удалять набранный текст с помощью такого жеста.
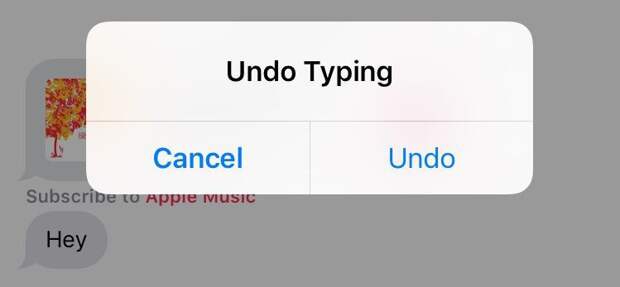
Просто встряхните телефоном и затем выберите опцию «Удалить», чтобы удалить набранный текст.
8. Используйте iPhone в горизонтальном режиме
Если повернуть iPhone с включенным приложением «Сообщения», то вы перейдете в горизонтальный режим. Так поле для ввода текста станет крупнее.
Кроме того, с левой стороны появятся дополнительные функции, а верхняя часть экрана также разделится надвое и будет отображать недавние диалоги.

Возможно, обладателям небольших рук будет не так удобно работать с набором текста в этом режиме, но кому-то понравятся дополнительные функции ввода.
9. Прослушивайте свои текстовые сообщения на iPhone
Эта функция была представлена как часть пакета для владельцев iPhone с нарушениями органов чувств, однако она может оказаться полезной и для всех остальных.
Ваш iPhone может читать ваши сообщения вслух, для этого нужно лишь включить функцию Speak Selection («Проговорить выделенное»).
Перейдите в «Настройки», «Общие», «Универсальный доступ», «Речь» и включите Speak Selection.
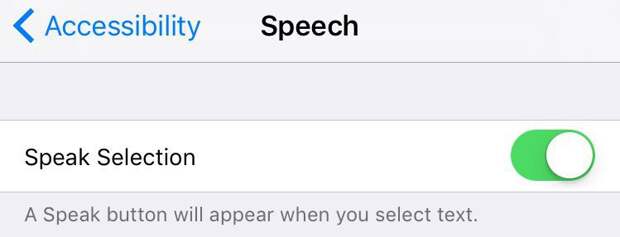
Теперь, когда вы выделите часть текста, на экране будет появляться опция «Проговорить».
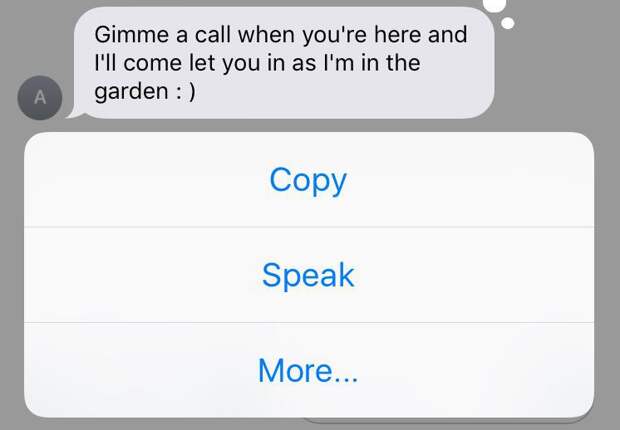
Речь может быть слишком быстрой. Скорость можно менять, передвигая слайдер «Скорость речи» в меню «Настройки речи».
Материалы по теме:
Простой способ ускорить работу iPhone
17 лучших комментариев о самом первом iPhone
Качество связи зависит от того, в какой руке вы держите телефон
Как сохранять фотографии из Instagram без использования скриншота